Free Minecraft Server Hosting Trials
Instant Setup No Downloads No Dodgy Adware!
- GAME
- CHRISTMAS
- PARKOUR
- REALMS
- ADVENTURE
- HORROR
- PUZZLE
- PVP
- SURVIVAL
- ESCAPE
- UNFAIR
- PVE
- DROPPER
- FINDING
- CTM
- MAZE
- CHALLENGE
Minecraft Maps & Minigames

- HOT
- NEW
- UPDATED
- SP
MinigameMash.com 1.21.4 UPDATED! StickyPiston

- HOT
- NEW
- UPDATED
- SP
Hielke Maps Official Server Hielke Maps






- HOT
- NEW
- UPDATED
- SP
Carnival of Wonders OliverIsJester, Sirignol, Zinneko, Boofsly, Sandy, Robert, CyberSpam





























































- HOT
- NEW
- UPDATED
- SP
Diversity qmagnet, abrightmoore, Cold Fusion, Jesper the End, qwertyuiopthepi, goldenturkey97






- HOT
- NEW
- UPDATED
- SP
Diversity 2 qmagnet, abrightmoore, Cold Fusion, Jesper the End, qwertyuiopthepi, goldenturkey97









































































































ABOUT STICKYPISTON HOSTING
 It's all about the game, and the best Minecraft hosting experience you'll ever have. We offer Managed Minecraft Server Hosting, not a DIY service, message our support team about anything :) Try our famous server Instance Manager! (3 Servers for the price of 1!) Install instantly from a huge library of modpacks, vanilla & Spigot with plugin support.
It's all about the game, and the best Minecraft hosting experience you'll ever have. We offer Managed Minecraft Server Hosting, not a DIY service, message our support team about anything :) Try our famous server Instance Manager! (3 Servers for the price of 1!) Install instantly from a huge library of modpacks, vanilla & Spigot with plugin support.
ORDER SERVER
MAP MAKERS
FOLLOW US
Powered by StickyPiston Minecraft Hosting 2011-2025
NOT AN OFFICIAL MINECRAFT PRODUCT. NOT APPROVED BY OR ASSOCIATED WITH MOJANG.





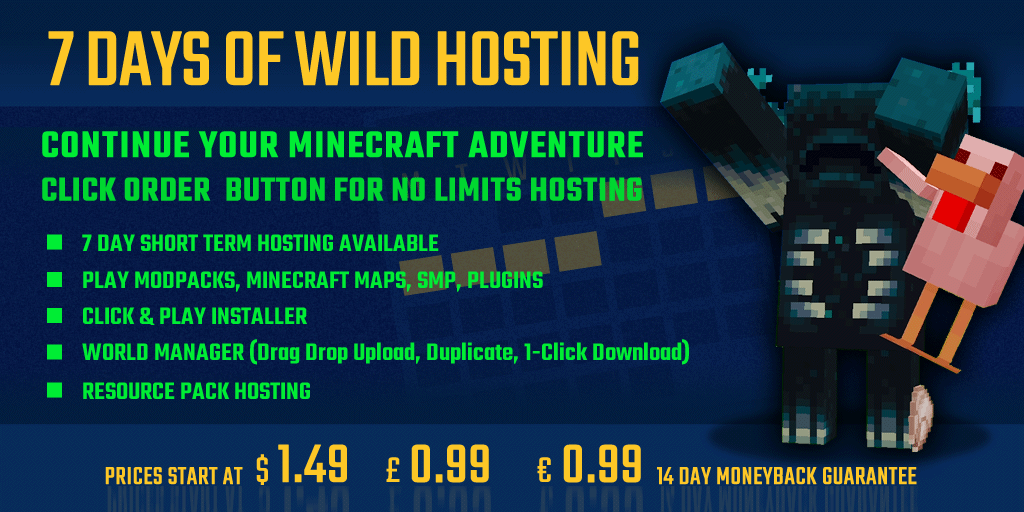
 It's all about the game, and the best Minecraft hosting experience you'll ever have. We offer Managed Minecraft Server Hosting, not a DIY service, message our support team about anything :) Try our famous server Instance Manager! (3 Servers for the price of 1!) Install instantly from a huge library of modpacks, vanilla & Spigot with plugin support.
It's all about the game, and the best Minecraft hosting experience you'll ever have. We offer Managed Minecraft Server Hosting, not a DIY service, message our support team about anything :) Try our famous server Instance Manager! (3 Servers for the price of 1!) Install instantly from a huge library of modpacks, vanilla & Spigot with plugin support.
 France
France Australia
Australia Singapore
Singapore UK - London
UK - London East Coast
East Coast