Instant Setup No Downloads No Dodgy Adware!
 It's all about the game, and the best Minecraft hosting experience you'll ever have. We offer Managed Minecraft Server Hosting, not a DIY service, message our support team about anything :) Try our famous server Instance Manager! (3 Servers for the price of 1!) Install instantly from a huge library of modpacks, vanilla & Spigot with plugin support.
It's all about the game, and the best Minecraft hosting experience you'll ever have. We offer Managed Minecraft Server Hosting, not a DIY service, message our support team about anything :) Try our famous server Instance Manager! (3 Servers for the price of 1!) Install instantly from a huge library of modpacks, vanilla & Spigot with plugin support.
Powered by StickyPiston Minecraft Hosting 2011-2025
NOT AN OFFICIAL MINECRAFT PRODUCT. NOT APPROVED BY OR ASSOCIATED WITH MOJANG.
Instant Setup No Downloads No Dodgy Adware!

Click the "Order Server" button, then enter your email address to have your world transferred to a premium server when your trial ends, otherwise your world will be deleted!!
IMPORTANT! A player MUST be online, or your server will shutdown!
Enter your email to keep a backup of your world.
Need help placing your order? Open Support Ticket.
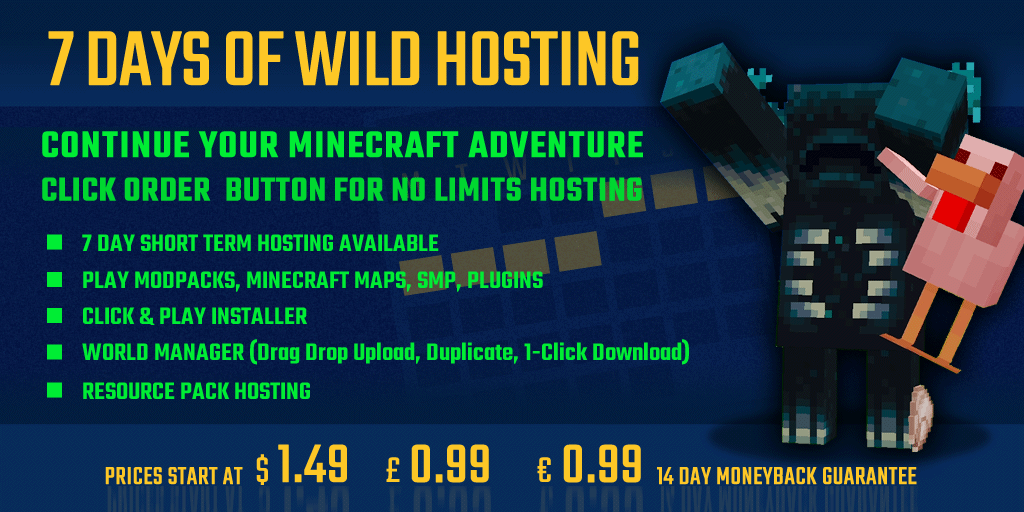
If the server does not meet your expectations you can take advantage of our 14 Day Moneyback Guarantee
 It's all about the game, and the best Minecraft hosting experience you'll ever have. We offer Managed Minecraft Server Hosting, not a DIY service, message our support team about anything :) Try our famous server Instance Manager! (3 Servers for the price of 1!) Install instantly from a huge library of modpacks, vanilla & Spigot with plugin support.
It's all about the game, and the best Minecraft hosting experience you'll ever have. We offer Managed Minecraft Server Hosting, not a DIY service, message our support team about anything :) Try our famous server Instance Manager! (3 Servers for the price of 1!) Install instantly from a huge library of modpacks, vanilla & Spigot with plugin support.
Powered by StickyPiston Minecraft Hosting 2011-2025
NOT AN OFFICIAL MINECRAFT PRODUCT. NOT APPROVED BY OR ASSOCIATED WITH MOJANG.
For best performance choose closest location
 France
France Australia
Australia Finland
Finland Singapore
Singapore UK - London
UK - London East Coast
East Coast West Coast
West Coast Germany
Germany